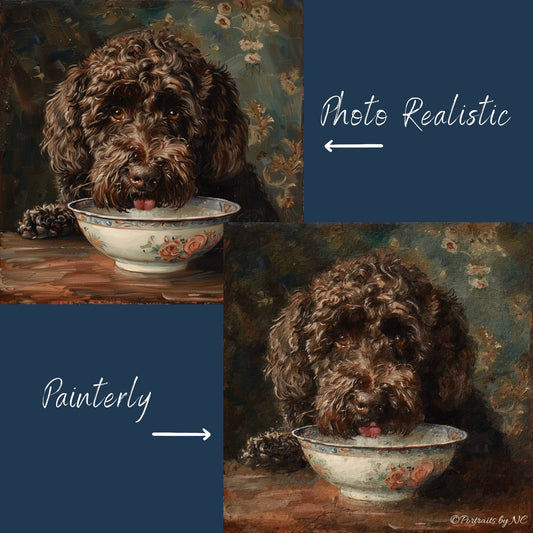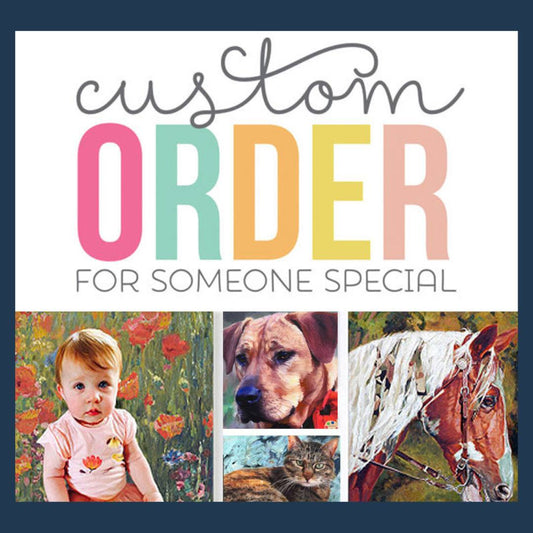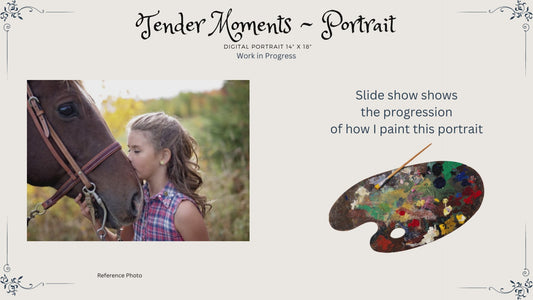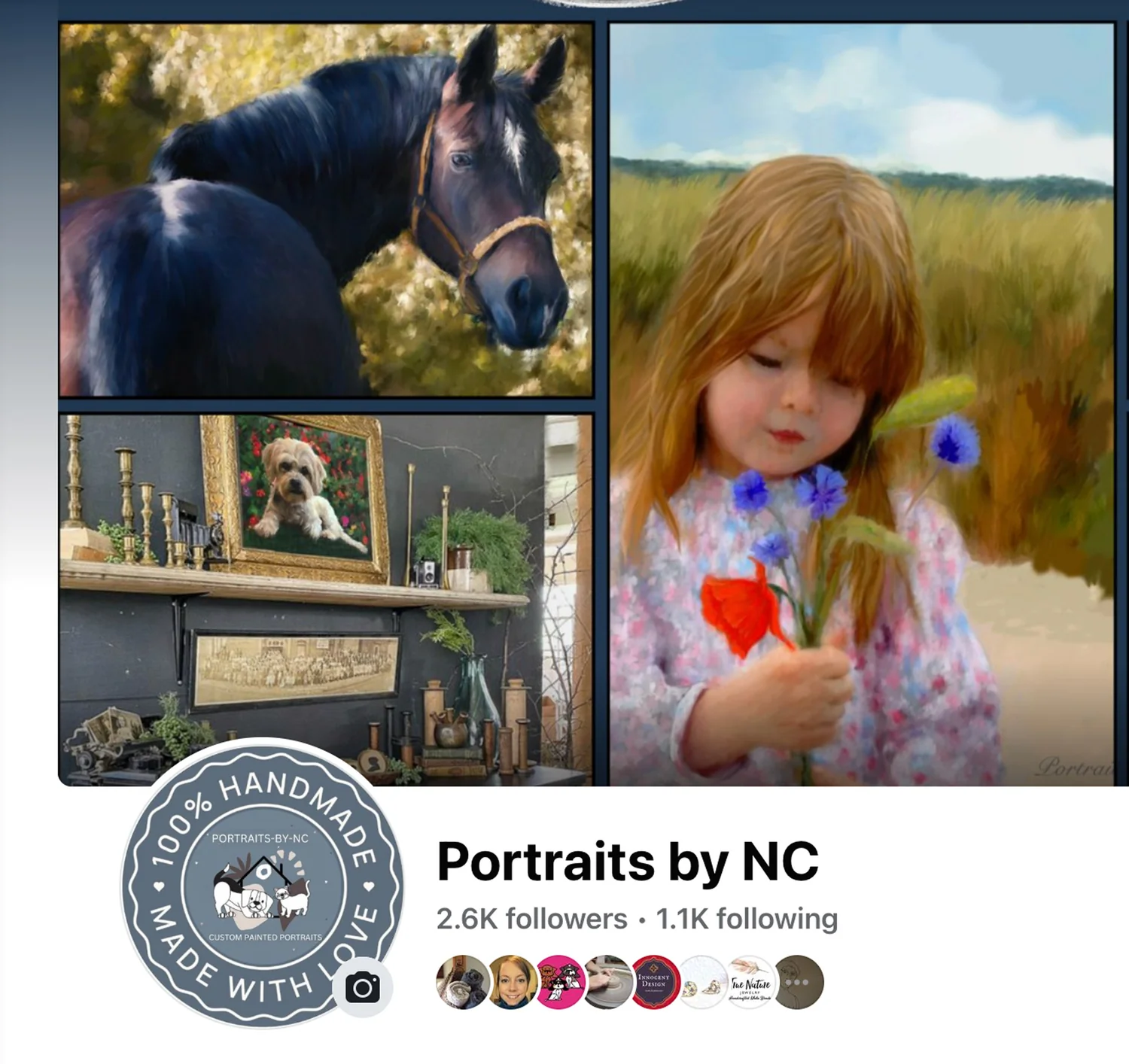Comment créer des échantillons de couleurs avec Photoshop
Partager

La dernière fois, j'ai expliqué comment postériser une image dans Photoshop. Après avoir converti ma photo de référence en noir et blanc, j'ai utilisé l'image postérisée pour placer rapidement les valeurs correspondantes sur le visage. Comme tout a été simplifié jusqu'à 4 valeurs, la grizaille s'est assemblée beaucoup plus rapidement que d'habitude.
Ce que nous pensons voir et ce qu'il y a réellement sont deux choses différentes et j'ai pensé qu'il pourrait être amusant de jeter un coup d'œil aux échantillons de couleurs pour cette photo de référence.

Créer des échantillons de couleurs sur Photoshop
Supposons que vous ayez une photo et que vous souhaitiez créer un tableau d'échantillons de couleurs pour toutes les couleurs présentes dans l'image (voir les échantillons personnalisés en haut à droite) :
Ouvrir la photo
Cliquez sur Image>Mode>Index Couleur
maintenez Préserver les couleurs pour obtenir les couleurs exactes de votre image> cliquez sur> OK
cliquez sur Image> Mode> Table des couleurs - Cela affiche tous les échantillons de couleurs de votre image
cliquez sur ENREGISTRER> nom.acte> OK
(J'aime enregistrer les échantillons de couleurs où je conserve également mes photos de référence, assurez-vous simplement de l'enregistrer en tant que fichier .ACT)
Revenir à l'image
Cliquez sur Image> Mode> RVB pour revenir au fichier précédent
Allez maintenant à la palette SWATCH
Cliquez sur> Remplacer les échantillons
Table de couleurs ouverte - Localisez votre fichier d'échantillons enregistré
Source:
Mise à jour : ci-dessous se trouve la peinture finie afin que vous puissiez voir comment la peinture est construite couche par couche.