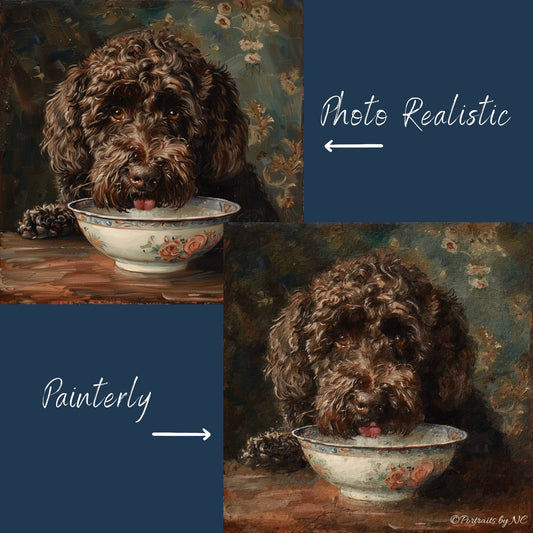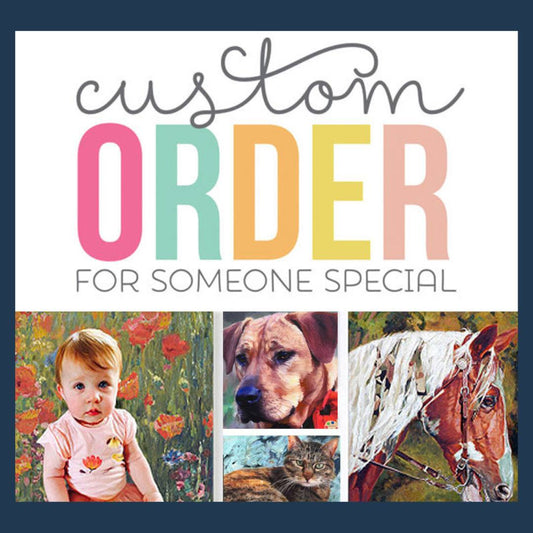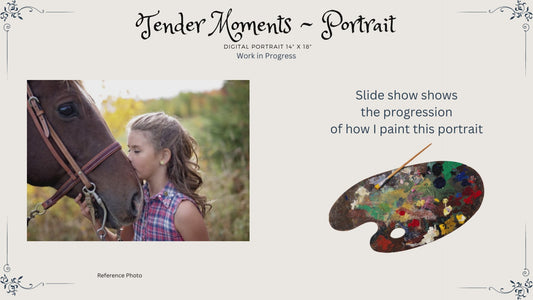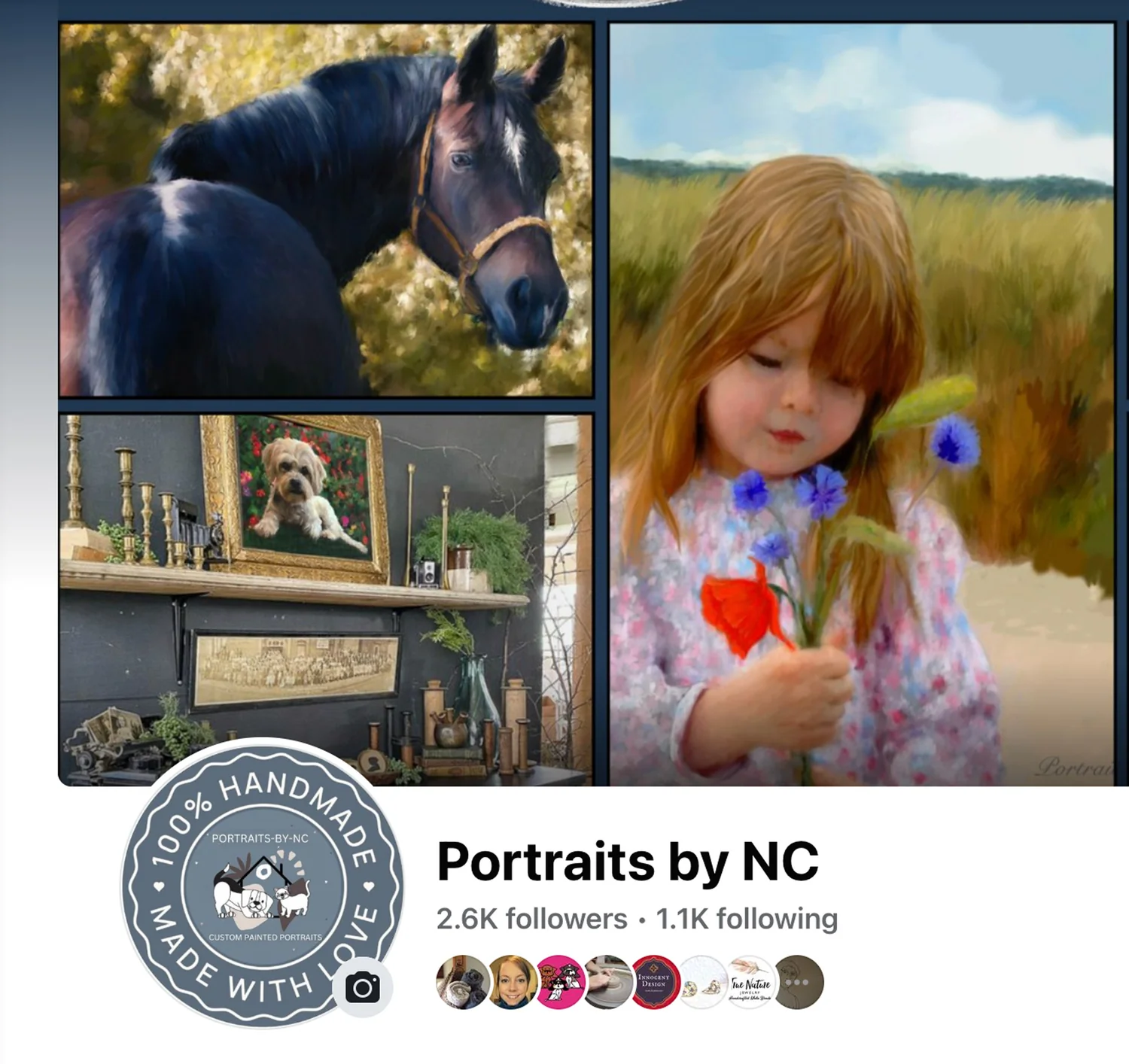Créer de la neige via Photoshop
Partager

Juste au moment où vous pensiez avoir tout vu, un autre tutoriel Photoshop arrive. Ce tutoriel vous apprendra comment ajouter de la neige à n'importe quelle image.
Veuillez laisser les peintures de maîtres anciens telles qu'elles sont et essayez plutôt cela sur votre propre travail. Je suis tombé sur des manipulations Photoshop de peintures de Bouguerau qui me font dresser les cheveux sur la tête ! C'est presque sacrilège !

Ceci a été copié de
Web Design Library et tout le mérite leur revient.
Ouvrez l'image dans laquelle vous voulez mettre de la neige. C'est votre calque d'arrière-plan maintenant. Créez un groupe de calques au-dessus du groupe de calques. Dans le groupe de calques, créez un nouveau calque. Remplissez ce calque avec 50 % de gris. Allez maintenant Filtre > Bruit > Ajouter du bruit... 50 %, distribution gaussienne, monochromatique. Après cela, allez Filtre> Flou> Flou gaussien ... Rayon 4,0 pixels.
Vous devriez avoir quelque chose comme sur l'image ci-dessous :
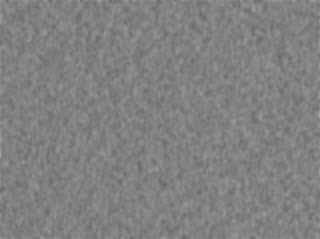
OK, allez maintenant Calque -> Nouveau calque de réglage -> Courbes, cela aussi se trouve dans le groupe de calques, en haut. Voici mes valeurs, mais n'hésitez pas à expérimenter avec les vôtres :

Créez un masque d'écrêtage entre ces deux calques (maintenez la touche Alt enfoncée et placez-la entre les deux calques, une icône ressemblant à une caméra vidéo apparaîtra, cliquez avec la souris, et c'est tout.)
Vous devriez avoir quelque chose comme l'image ci-dessous :
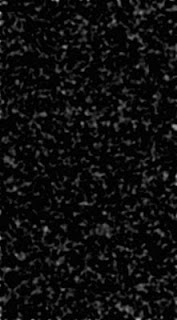
Mettez le groupe de calques en mode de fusion : écran et réduisez l'opacité à 90 %. Voici ce que vous devriez avoir jusqu'à présent :

Dupliquez le groupe de calques. Ouvrez le groupe de calques dupliqué, sélectionnez les deux calques à l'intérieur et dupliquez-les deux. Maintenant, réduisez-les à 1/4 de leur taille et placez-les dans le coin supérieur gauche. Faites de même avec les autres. Coin supérieur droit, coin inférieur gauche et coin inférieur droit.
Nous faisons cela pour obtenir une profondeur dans l'image. voici ce que j'ai obtenu :

S'il y a des lignes affichées, utilisez l'outil Smudge pour les lire.
Allez au premier groupe de calques et faites-en un duplicata et placez le duplicata sous le groupe de calques d'origine. Avec l'outil de déplacement sélectionné, agrandissez ce calque de 200 %, voici les valeurs, et cliquez sur le lien comme sur la photo :

Ouvrez la Teinte/Saturation et baissez un peu la Saturation pour obtenir un aspect froid. Et c'est tout. Voici le résultat :