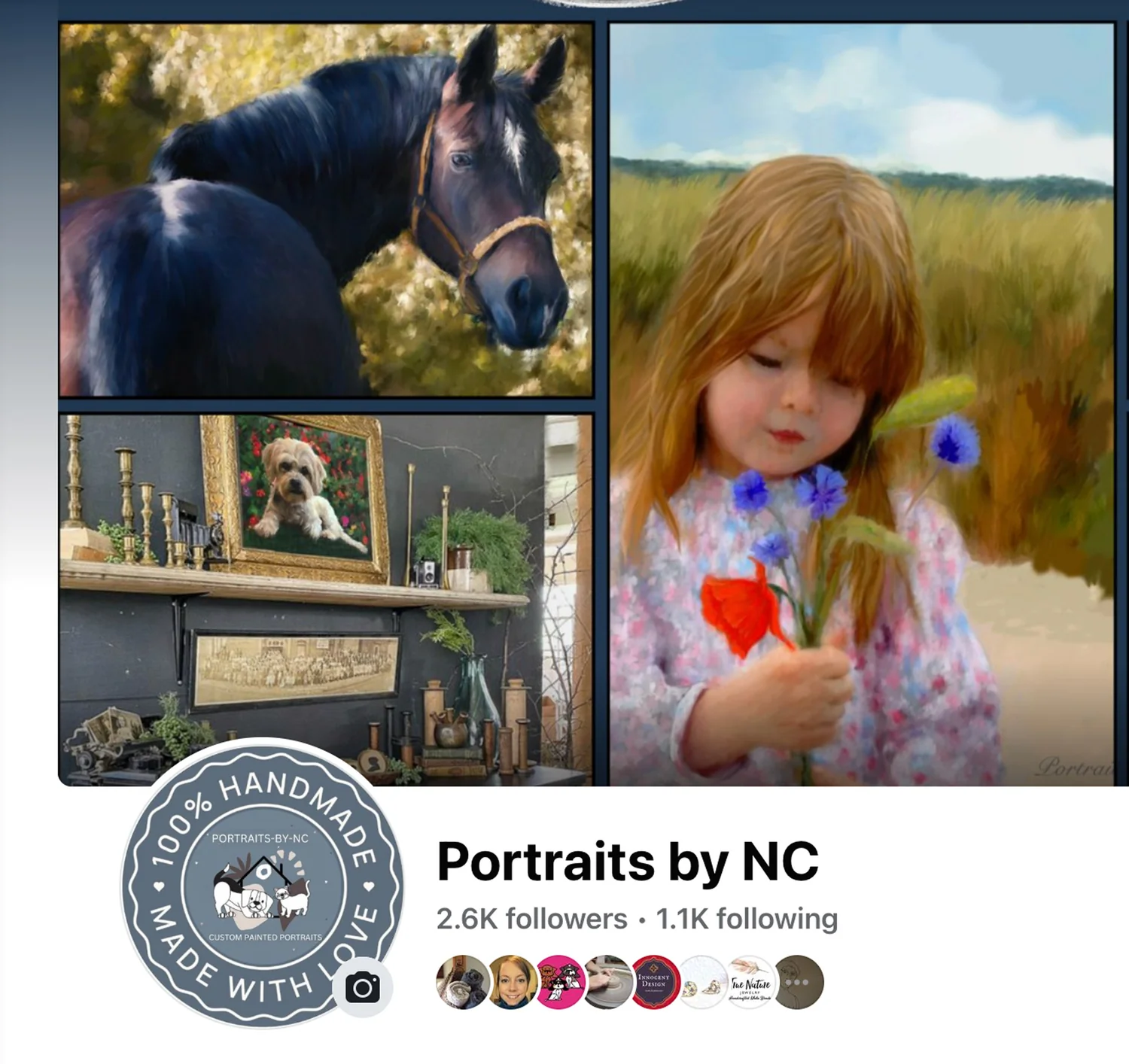Wasserwelleneffekt
Aktie

Porträt Annas
Ich habe dieses Photoshop-Tutorial für Fotoeffekte verfolgt und dachte, warum nicht teilen, was ich lerne, wie man jedem Foto auf einfache Weise eine realistische Wasserreflexion hinzufügt. Obwohl ich sagen muss, dass meine Version nicht so gut herausgekommen ist wie die des Autors, war es ein sehr einfacher Effekt.

Führen Sie die folgenden Schritte aus, um die Wasserreflexion hinzuzufügen:
Schritt 1: Duplizieren Sie die Hintergrundebene

(Das Originalbild auf der Hintergrundebene in der Ebenen-Palette.)
Duplizieren Sie die Hintergrundebene mit Strg+J (Win) / Befehl+J (Mac).
Beachten Sie, dass es in der Ebenenpalette jetzt zwei Ebenen gibt - die ursprüngliche Hintergrundebene unten und eine neue Ebene, "Ebene 1", darüber.

(Die Ebenen-Palette zeigt jetzt die duplizierte Hintergrundebene über dem Original.)
Schritt 2: Fügen Sie am unteren Rand des Dokuments mehr Leinwandfläche hinzu
Klicken Sie auf das Menü Bild - Leinwandgröße.
Geben Sie 100 für die Höhe ein – setzen Sie die Messung auf Prozent – lassen Sie die Option Breite auf 0 eingestellt. Aktivieren Sie die Option Relativ (weist Photoshop an, 100 % mehr Leinwandfläche zu geben, als bereits vorhanden ist).
Klicken Sie auf OK, um das Dialogfeld zu verlassen.
Hinweis: Unterhalb der Option „Relativ“ befindet sich ein 3x3-Raster aus Quadraten. Hier teilen wir Photoshop mit, wo wir unseren zusätzlichen Leinwandbereich platzieren möchten. Klicken Sie in das Quadrat in der Mitte der oberen Reihe. Dadurch wird Photoshop angewiesen, unten Leerzeichen zu platzieren:

(Fügen Sie mithilfe des Dialogfelds „Leinwandgröße“ mehr Leinwandfläche hinzu.)

(Die Höhe des Dokuments wurde jetzt verdoppelt, wobei der zusätzliche Leinwandbereich unten hinzugefügt wurde.)
Schritt 3: Spiegeln Sie die oberste Ebene vertikal
Um unser Spiegelbild zu erstellen, müssen wir unser Bild auf den Kopf stellen.
Wählen Sie die oberen Ebenen aus - gehen Sie zum Menü "Bearbeiten" - wählen Sie "Transformieren" - wählen Sie "Vertikal spiegeln".
Photoshop stellt das Bild im Dokument auf den Kopf:

(Gehen Sie zu Bearbeiten > Transformieren > Vertikal spiegeln, um das Bild auf der obersten Ebene auf den Kopf zu stellen.)
Schritt 4: Ziehen Sie das gespiegelte Bild an den unteren Rand des Dokuments
Das gespiegelte Bild muss sich am unteren Rand des Dokuments befinden.
Holen Sie sich das Verschiebewerkzeug aus der Werkzeugpalette oder drücken Sie V auf Ihrer Tastatur für die Verknüpfung.

(Wählen Sie das Verschieben-Werkzeug aus.)
Klicken Sie bei ausgewähltem Verschieben-Werkzeug in das Dokument und ziehen Sie das gespiegelte Bild nach unten, bis die Oberkante mit der Unterkante des Originalbilds darüber ausgerichtet ist. Halten Sie beim Ziehen die Umschalttaste gedrückt, um sicherzustellen, dass Sie in einer geraden Linie nach unten ziehen:

(Ziehen Sie das gespiegelte Bild nach unten unter das Original.)
Schritt 5: Fügen Sie eine neue leere Ebene hinzu
Beginnen Sie, den Wasserwelleneffekt zu erzeugen.
Fügen Sie oben in der Ebenen-Palette eine neue leere Ebene hinzu. Klicken Sie also bei noch ausgewählter „Ebene 1“ auf das Symbol „Neue Ebene“ unten in der Ebenen-Palette:

(Fügen Sie dem Dokument eine neue leere Ebene hinzu)
Schritt 6: Füllen Sie die neue Ebene mit Weiß
Wenn Weiß derzeit nicht Ihre Hintergrundfarbe ist, drücken Sie D auf Ihrer Tastatur, wodurch die Vordergrund- und Hintergrundfarben von Photoshop zurückgesetzt werden, sodass Schwarz Ihre Vordergrundfarbe und Weiß Ihre Hintergrundfarbe wird.
Verwenden Sie die Tastenkombination Strg+Rücktaste (Win) / Befehl+Entf (Mac), um die neue Ebene mit der Hintergrundfarbe (Weiß) zu füllen. Das Dokument wird mit reinem Weiß gefüllt.

(Das gesamte Bild ist jetzt mit Weiß gefüllt.)
Schritt 7: Wenden Sie den Filter „Halbtonmuster“ an, um horizontale Schwarzweißlinien zu erstellen
Wählen Sie Filtermenü - Skizze - Halbtonmuster. Dadurch wird die Filtergalerie von Photoshop aufgerufen. Wir werden diesen Filter verwenden, um dem Bild eine Reihe von schwarzen und weißen horizontalen Linien hinzuzufügen. Diese Linien werden unsere Wasserwellen werden. Je mehr Linien vorhanden sind, desto mehr Wellen werden erzeugt.
Stellen Sie die Option Mustertyp auf Linien ein. Steuern Sie die Anzahl der Zeilen, indem Sie die Option Größe anpassen. Niedrigere Werte erzeugen mehr Linien und höhere höhere Werte erzeugen weniger, aber dickere Linien.
Setzen Sie den Größenwert auf 7. Sie können mit diesem Wert selbst experimentieren. Die Option Kontrast darunter bestimmt, wie scharf die Ränder der Linien sind. Niedrigere Werte erzeugen weichere Linien, während höhere Werte scharfkantige Linien erzeugen. Setzen Sie diesen Wert ganz auf 50, um Ihren Linien scharfe Kanten zu verleihen. Wir werden sie gleich selbst mit dem Filter Gaußian Blur weicher machen:

(Passen Sie die Halbtonmuster-Filteroptionen an, um eine Reihe von schwarzen und weißen Linien durch das Bild zu ziehen.)
Klicken Sie auf OK, wenn Sie fertig sind, um das Dialogfeld zu verlassen. Photoshop füllt das Bild von oben nach unten mit Streifen:

(Das Bild ist jetzt mit schwarzen und weißen horizontalen Linien gefüllt.)
Schritt 8: Wenden Sie den Filter „Gaußscher Weichzeichner“ auf die Linien an
Bevor wir unsere schwarzen und weißen Linien als Wasserwellen verwenden können, müssen wir sie glätten und schöne, glatte Übergänge zwischen ihnen erstellen.
Gehen Sie zum Menü Filter - wählen Sie Weichzeichnen - wählen Sie Gaußscher Weichzeichner
Behalten Sie Ihr Bild im Auge und ziehen Sie den Schieberegler unten im Dialogfeld, um den Radiuswert zu erhöhen, bis die Linien einen sehr weichen Rand haben.
Stellen Sie den Radiuswert auf etwa 4 Pixel ein. Experimentieren Sie erneut! Wenn Sie ein größeres Bild mit hoher Auflösung verwenden, funktionieren höhere Werte möglicherweise besser:
Klicken Sie zum Beenden auf OK

(Verwenden Sie den Gaußschen Weichzeichner, um die Kanten der Linien zu glätten.)
Schritt 9: Duplizieren Sie die Linienebene als neues Dokument
Wir werden aus unserer Linienebene ein brandneues Dokument erstellen, das wir dann als Verschiebungskarte für unsere Wasserwellen verwenden. Gehen Sie bei ausgewählter Linienebene zum Ebenenmenü oben auf dem Bildschirm und wählen Sie Ebene duplizieren. Klicken Sie in den „Ziel“-Optionen auf den nach unten zeigenden Pfeil rechts neben der Option „Dokument“ und setzen Sie ihn auf „Neu“, wodurch ein neues Photoshop-Dokument aus unserer Ebene erstellt wird:

(Stellen Sie die Option „Dokument“ im Dialogfeld „Ebene duplizieren“ auf „Neu“.)
Klicken Sie auf OK, um das Dialogfeld zu verlassen, und Ihre Ebene wird in einem neuen Dokument auf dem Bildschirm geöffnet.
Schritt 10: Speichern Sie das neue Dokument und schließen Sie es
Dieses neue Dokument wird zur Verschiebungskarte, aber bevor wir es verwenden können, müssen wir es speichern. Wir werden es auch schließen, nachdem wir es gespeichert haben, da wir es nicht mehr öffnen müssen, und der einfachste Weg, diese beiden Aufgaben zu erledigen, besteht darin, das Dokument einfach zu schließen. Wenn Sie versuchen, es zu schließen, zeigt Photoshop an, ob Sie das Dokument speichern möchten, bevor Sie es schließen. Klicken Sie auf Ja:

(Wählen Sie „Ja“, wenn Photoshop Sie fragt, ob Sie das Dokument speichern möchten, bevor Sie es schließen.)
Photoshop öffnet das Dialogfeld „Speichern unter“. Sie können Ihr neues Dokument beliebig benennen. Ich werde meine "Wasserwellen" nennen. Stellen Sie sicher, dass Sie es als Photoshop .PSD-Datei speichern, da dies die einzigen Dateien sind, die Photoshop als Displacement Map verwenden kann. Speichern Sie das Dokument für einfachen Zugriff auf Ihrem Desktop.
Schritt 11: Löschen Sie die Linienebene
Jetzt, da wir unsere schwarzen und weißen Linien verwendet haben, um die Datei zu erstellen, die wir als Displacement Map verwenden werden, können wir sie loswerden. Klicken Sie dazu einfach darauf und ziehen Sie es nach unten auf das Papierkorb-Symbol unten in der Ebenen-Palette:

Schritt 12: Führen Sie die beiden Ebenen auf einer neuen Ebene zusammen
Bevor wir unsere Verschiebungskarte verwenden können, müssen wir unsere beiden Bildebenen auf einer neuen Ebene darüber zusammenführen. Verwenden Sie dazu bei ausgewählter „Ebene 1“ die Tastenkombination Umschalt+Strg+Alt+E (Win) / Umschalt+Befehl+Wahl+E (Mac). Im Dokument scheint nichts passiert zu sein, aber wenn wir in die Ebenenpalette schauen, können wir sehen, dass beide Ebenen zu einer neuen Ebene oben zusammengeführt wurden:

(Beide Ebenen werden nun auf einer neuen Ebene „Ebene 2“ zusammengeführt.)
Schritt 13: Verwenden Sie den Filter „Displace“, um die Wasserwellen zu erstellen
Wählen Sie die neu zusammengeführte Ebene in der Ebenen-Palette aus, gehen Sie zurück zum Menü „Filter“ oben auf dem Bildschirm, wählen Sie „Verzerren“ und dann „Versetzen“ .
Dadurch wird das Filterdialogfeld "Versetzen" von Photoshop geöffnet. Hier bestimmen wir die Stärke unseres Welleneffekts, und das tun wir mit der Option „Horizontale Skalierung“ oben. Ich werde meine auf einen Wert von 4 setzen, was mir einen realistischen Welleneffekt verleiht. Experiment! Eine zu hohe Einstellung führt jedoch zu einer zu starken horizontalen Verzerrung und Sie verlieren den Realismus.
Wir brauchen keine vertikale Verzerrung, um unseren Effekt zu erzeugen, also setzen Sie die Option „Vertikale Skalierung“ auf 0. Stellen Sie außerdem sicher, dass „Passend strecken“ und „Kantenpixel wiederholen“ ausgewählt sind:

(Gehen Sie zu „Filter“ > „Verzerren“ > „Verschieben“, um das Dialogfeld „Verschieben“ aufzurufen.)
Klicken Sie oben rechts im Dialogfeld auf OK, und Photoshop fragt Sie, welche Datei Sie als Displacement Map verwenden möchten. Wählen Sie die Datei aus, die Sie gerade gespeichert haben und die ich auf meinem Desktop als „water-ripples.PSD“ gespeichert habe, und klicken Sie dann auf „Öffnen“. Photoshop wendet dann die Verschiebungskarte auf das gesamte Bild an und erzeugt unsere Wasserwellen:

(Das Bild nach Anwendung unserer Displacement Map mit dem Filter „Displace“.)
Schritt 14: Blenden Sie die Wellen oben mit einer Ebenenmaske aus
Natürlich haben wir im Moment ein kleines Problem. Wir haben unseren Wasserkräuselungseffekt zum gesamten Bild hinzugefügt und wollten ihn nur in der unteren Hälfte. Wir können das jedoch leicht mit einer Ebenenmaske beheben. Klicken Sie zunächst bei gedrückter Strg-Taste (Win) / Befehlstaste (Mac) direkt auf die Miniaturansicht für „Ebene 1“ in der Ebenen-Palette, um eine Auswahl um das gespiegelte Bild am unteren Rand des Dokuments zu platzieren:

("Klicken Sie mit der rechten Maustaste" (Win) / "Control-Klick" (Mac) direkt auf die Miniaturansicht von Ebene 1 in der Ebenen-Palette, um eine Auswahl um das gespiegelte Bild zu platzieren.)
In der unteren Hälfte des Bildes in Ihrem Dokument wird eine Auswahl angezeigt. Klicken Sie nun, während die zusammengeführte Ebene noch ausgewählt ist, auf das Ebenenmasken-Symbol unten in der Ebenen-Palette:

(Klicken Sie auf das Symbol „Ebenenmaske“, um der zusammengeführten Ebene oben in der Ebenen-Palette eine Ebenenmaske hinzuzufügen.)
Photoshop fügt der zusammengeführten Ebene eine Ebenenmaske hinzu, und da wir beim Hinzufügen der Ebenenmaske eine Auswahl um die untere Hälfte unseres Dokuments hatten, bleibt nur die untere Hälfte der zusammengeführten Ebene sichtbar. Die obere Hälfte wird unsichtbar, wodurch die unerwünschten Wasserwellen aus diesem Teil des Bildes entfernt werden:

(Der Ripple-Effekt wird jetzt nach dem Anwenden der Ebenenmaske in der oberen Hälfte des Bildes ausgeblendet.)
Wir sind fast fertig. Lassen Sie uns die Dinge abschließen, indem wir dem Wasser einen Hauch von Farbe hinzufügen, was wir als nächstes tun werden.
Schritt 15: Wenden Sie den Filter „Gaußscher Weichzeichner“ auf die Ebenenmaske an
Bevor wir den letzten Schliff hinzufügen, indem wir das Wasser einfärben, lassen Sie uns den Rand der Ebenenmaske etwas weicher machen, damit es keine so scharfe Trennlinie zwischen dem Bild oben und dem Wasser unten gibt. Wir verwenden dafür den Gaußschen Weichzeichnerfilter, und da wir ihn auf die Ebenenmaske anwenden möchten, müssen wir zuerst die Maske auswählen. Wir können das tun, indem wir auf die Miniaturansicht der Ebenenmaske in der Ebenen-Palette klicken:

(Klicken Sie auf die Miniaturansicht der Ebenenmaske in der Ebenen-Palette, um die Ebenenmaske auszuwählen.)
Sie können erkennen, dass die Ebenenmaske jetzt an dem weißen Markierungsfeld um ihre Miniaturansicht ausgewählt ist. Wir werden den Gaußschen Weichzeichner auf die Maske anwenden, gehen Sie also zurück zum Filtermenü, wählen Sie noch einmal Weichzeichnen und dann Gaußscher Weichzeichner. Wenn das Dialogfeld angezeigt wird, klicken Sie einfach auf OK, um denselben Radiuswert anzuwenden, den wir zuvor verwendet haben.
Schritt 16: Färben Sie das Wasser mit einer Farbton-/Sättigungs-Anpassungsebene
Lassen Sie uns die Dinge jetzt beenden, indem Sie unserem Wasser nur einen Hauch von Blau hinzufügen, und wir verwenden dafür eine Farbton-/Sättigungs-Anpassungsebene. Wir möchten, dass die Einstellungsebene nur die untere Hälfte des Bildes beeinflusst, wo sich die Wasserwellen befinden. Halten Sie also die Alt-Taste (Win) / Wahltaste (Mac) gedrückt und klicken Sie auf das Symbol „Neue Einstellungsebene“ unten in der Ebenen-Palette. Wählen Sie dann Farbton/Sättigung aus der Liste der Einstellungsebenen:

(Halten Sie „Alt“ (Win) / „Wahl“ (Mac) gedrückt, klicken Sie auf das Symbol „Neue Einstellungsebene“ und ziehen Sie dann Ihre Maus auf „Farbton/Sättigung“, um es auszuwählen.)
Wenn Sie „Alt/Wahl“ gedrückt halten, weist dies Photoshop an, das Dialogfeld „Neue Ebene“ aufzurufen, bevor die Einstellungsebene hinzugefügt wird. Wählen Sie die Option Vorherige Ebene zum Erstellen einer Schnittmaske verwenden, indem Sie in das Kontrollkästchen links davon klicken:

(Wählen Sie im Dialogfeld „Neue Ebene“ die Option „Vorherige Ebene zum Erstellen einer Schnittmaske verwenden“.)
Diese Option teilt Photoshop mit, dass die Einstellungsebene nur die Ebene direkt darunter in der Ebenen-Palette beeinflussen soll, und da die darunter liegende Ebene die Ebene ist, die unsere Wasserwellen enthält, werden nur die Wasserwellen gefärbt, was wir wollen . Klicken Sie auf OK, um das Dialogfeld zu verlassen.
Dadurch wird das Dialogfeld „Farbton/Sättigung“ geöffnet. Wir möchten unser Wasser einfärben, also wählen wir hier als erstes die Option Einfärben in der rechten unteren Ecke. Wählen Sie dann die Farbe aus, die Ihr Wasser haben soll, indem Sie den Farbton-Schieberegler oben ziehen. Ich ziehe meinen Schieberegler nach rechts auf einen Wert von etwa 218, was meiner Meinung nach eine gute Farbe für mein Wasser ist:

(Verwenden Sie das Dialogfeld „Farbton/Sättigung“, um das Wasser einzufärben .)
Klicken Sie auf OK, um das Dialogfeld zu verlassen, und Sie werden sehen, dass Ihr Wasser auf der Unterseite jetzt eingefärbt wurde, aber die Farbe ist im Moment viel zu stark.
Schritt 17: Verringern Sie die Deckkraft der Farbton-/Sättigungsebene
Um die Intensität der Farbe zu reduzieren, die wir gerade dem Wasser hinzugefügt haben, müssen wir nur zur Opazitätsoption in der oberen rechten Ecke der Ebenenpalette gehen und den Deckkraftwert verringern. Ich werde meine ganz auf etwa 25% senken, was dem Wasser eine viel realistischere Menge an Farbe hinzufügt:

(Verringern Sie die Deckkraft der Einstellungsebene, bis das Wasser nur noch einen Hauch von Farbe aufweist.)
Sobald Sie die Deckkraft der Einstellungsebene verringert haben, um die Farbintensität des Wassers zu verringern, sind Sie fertig!
Originaltext geschrieben von Steve Patterson