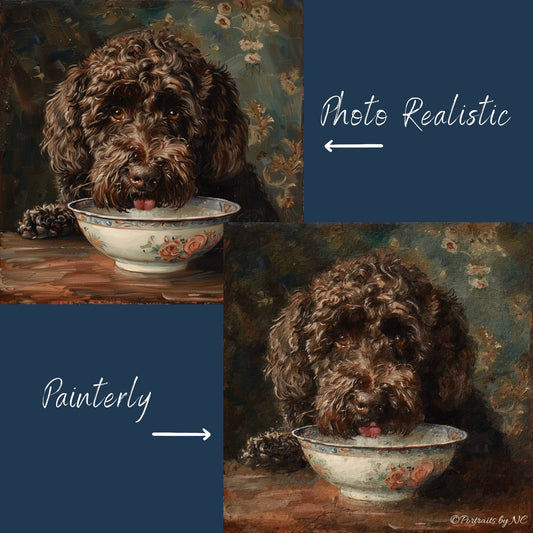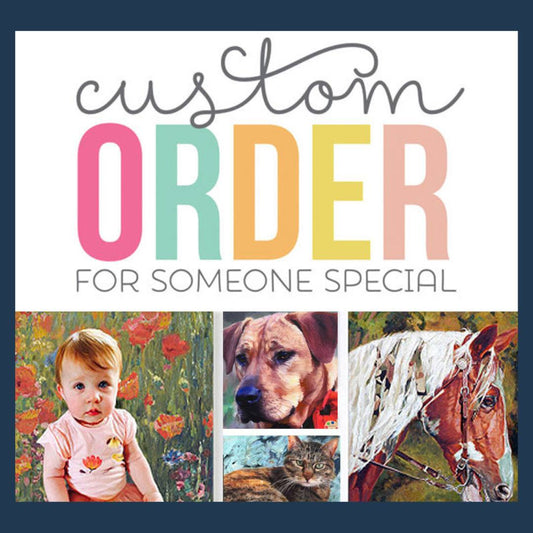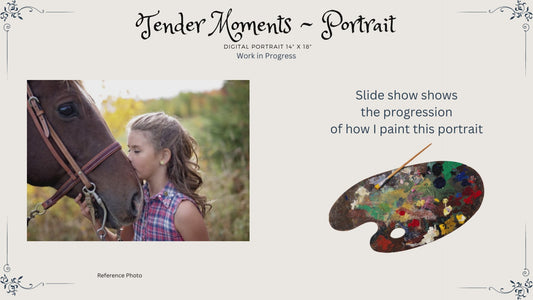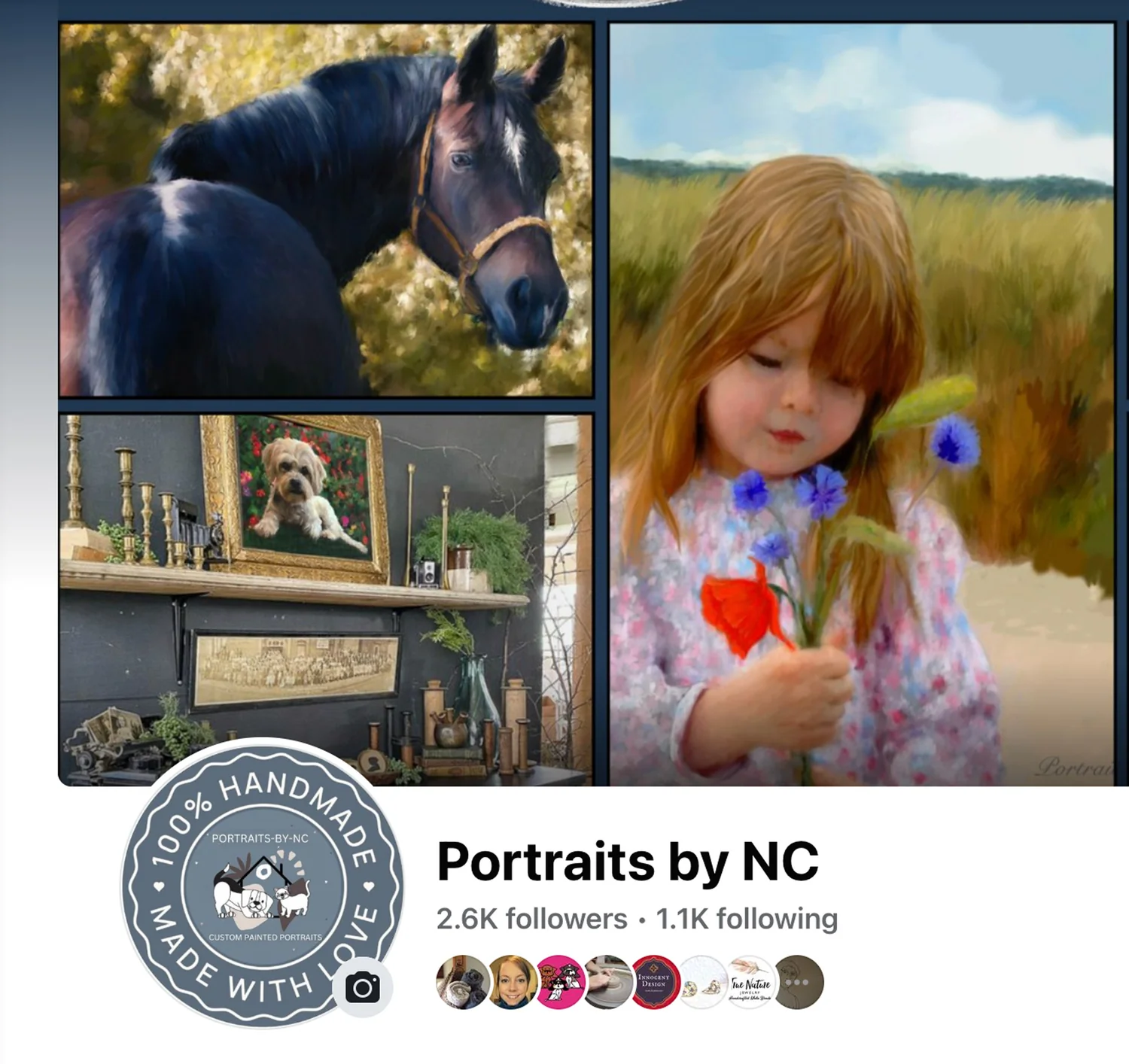Schnee über Photoshop erstellen
Aktie

Gerade als Sie dachten, Sie hätten alles gesehen, kommt ein weiteres Photoshop-Tutorial. Dieses Tutorial zeigt Ihnen, wie Sie jedem Bild Schnee hinzufügen.
Bitte lassen Sie Altmeister-Gemälde so wie sie sind und versuchen Sie dies stattdessen an Ihrem eigenen Werk. Ich bin auf Photoshop-Manipulationen von Bouguerau-Gemälden gestoßen, bei denen mir die Haare zu Berge stehen! Es ist fast ein Sakrileg!

Das wurde kopiert
Web Design Library und volle Anerkennung gebührt ihnen.
Öffnen Sie das Bild, in das Sie Schnee einfügen möchten. Das ist jetzt Ihre Hintergrundebene. Erstellen Sie eine Ebenengruppe über der Ebenengruppe. Erstellen Sie in der Ebenengruppe eine neue Ebene. Füllen Sie diese Ebene mit 50% Grau. Gehen Sie jetzt zu Filter> Rauschen> Rauschen hinzufügen ... 50%, Gaußsche Verteilung, Monochromatisch. Gehen Sie danach zu Filter> Weichzeichnen> Gaußscher Weichzeichner ... Radius 4,0 Pixel.
Sie sollten so etwas wie auf dem Bild unten haben:
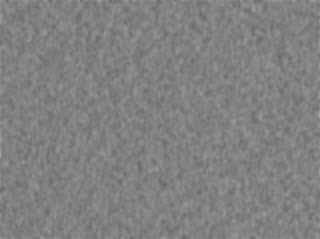
OK, jetzt gehen Sie zu Ebene -> Neue Einstellungsebene -> Kurven, auch dies befindet sich in der Ebenengruppe ganz oben. Hier sind meine Werte, aber Sie können gerne mit Ihren eigenen experimentieren:

Erstellen Sie eine Schnittmaske zwischen diesen beiden Ebenen (halten Sie die Alt-Taste gedrückt und platzieren Sie sie zwischen den beiden Ebenen, ein Symbol wie eine Filmkamera wird angezeigt, klicken Sie mit der Maus, und das war's.)
Sie sollten so etwas wie das Bild unten haben:
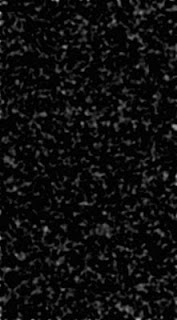
Versetzen Sie die Ebenengruppe in den Mischmodus: Bildschirm und verringern Sie die Deckkraft auf 90%. Folgendes sollten Sie bisher haben:

Duplizieren Sie die Ebenengruppe. Öffnen Sie die duplizierte Ebenengruppe, wählen Sie die beiden Ebenen darin aus und duplizieren Sie sie zwei. Schrumpfen Sie sie nun auf 1/4 ihrer Größe und legen Sie sie in die linke obere Ecke. Machen Sie dasselbe mit den anderen. Rechte Ecke oben, linke Ecke unten und rechte Ecke unten.
Wir tun dies, um eine Tiefe in das Bild zu bekommen. hier ist was ich habe:

Wenn Linien zu sehen sind, verwenden Sie das Smudge Tool, um sie zu entfernen.
Gehen Sie zurück zur ersten Ebenengruppe, erstellen Sie ein Duplikat davon und legen Sie das Duplikat unter die ursprüngliche Ebenengruppe. Vergrößern Sie diese Ebene mit ausgewähltem Verschieben-Werkzeug um 200%, hier sind die Werte, und klicken Sie auf den Link wie auf dem Foto:

Öffnen Sie den Farbton/Sättigung und verringern Sie die Sättigung ein wenig, um einen kalten Look zu erhalten. Und das ist es. Hier ist das Ergebnis: